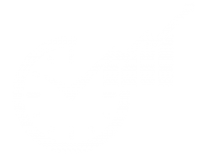FAQs
Have Questions?
Check out our frequently asked questions below. If you cannot find an answer to your question, please contact us.
1.) Go to our Shop.
2.) Choose between Wolanchuck’s Equity Portfolio, Intraday Update, Overnight, or Ord’s Oracle.
3.) Add to cart.
4.) Checkout.
5.) Download the .mp3 Audio file and click Open to play the file.
Yes.
Our site is mobile responsive so you can use your phone’s browser.
iOS or iPadOS Safari browser
When prompted with View or Download, always tap Download.
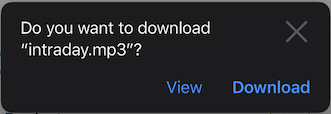
Note: You may need the latest iOS. At the time of this writing, it version 13.3.1 Please consult this link to who the versions that can run the latest.
https://en.wikipedia.org/wiki/IPad#History
You will need to become familiar with finding your Downloads. The updates do not play automatically. Find the Downloads the down arrow in a circle. See screenshots below.
iPhone
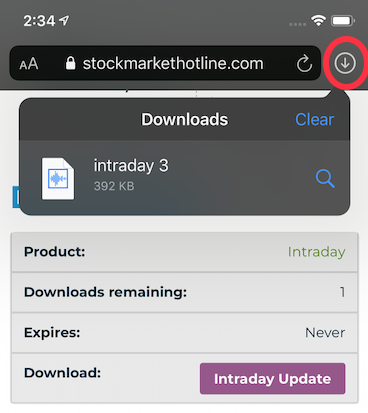
iPad
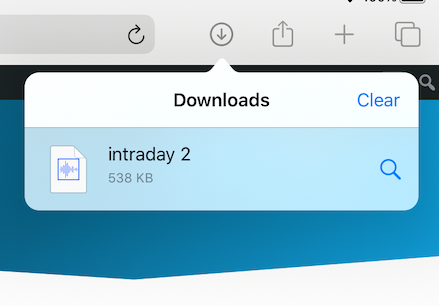
Tip: If you click the magnifier icon it opens your Downloads folder.
New Users
Your account (called My account) uses your email address and the password that was sent to your email address on your first purchase.
From: Stock Market Hotline <no-reply@stockmarkethotline.com>
Subject: Your Stock Market Hotline account has been created!
Please check you email Inbox, Spam, and Junk folders for your Welcome email. It has your password.
If you can’t find your password to login to your account, you can use the Forgot Password link. See screenshot below.
Tip: For longtime customers, you no longer use the numeric UserID and PassCode that was used on the old WebCallOne.com system. The new system StockMarketHotline.com does’t accept the old less secure numeric credentials.
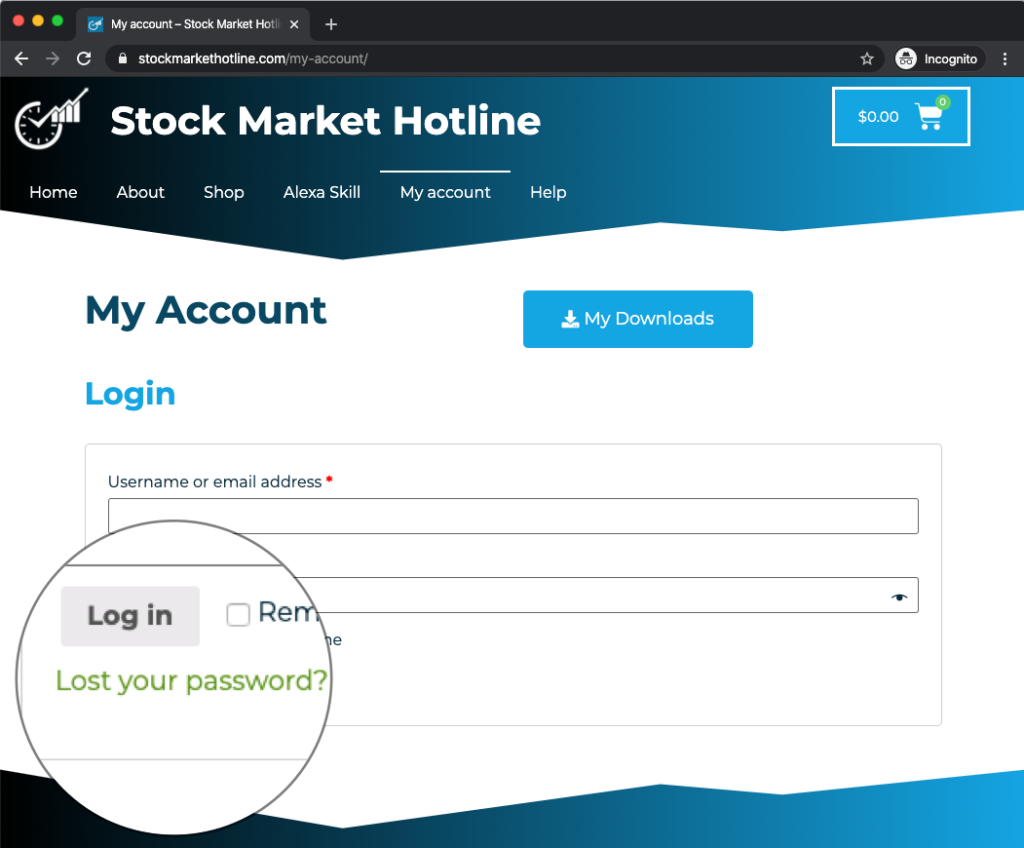
Good news! The system was designed for frequent users. You can purchase any number of updates in your shopping cart. The quantity of downloads is remembered by the system and available downloads are shown in My account under My Downloads big button or from left menu under My account as Downloads. Every time you click the update’s download button, you get charged for the download. Refresh the page and you’ll see the decremented number of downloads available.
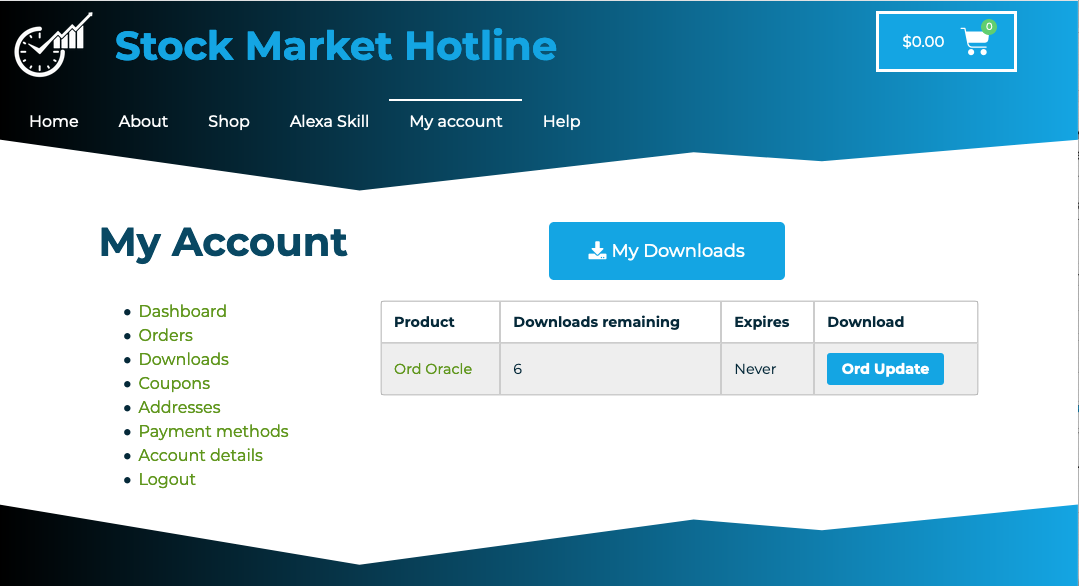
But wait there is more! You can purchase Store Credit in increments of $50, $100, $200, $300, $400, $500.
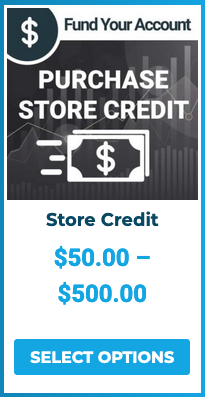
Each time you elect to checkout, you can apply your Store Credit Coupon during Checkout.
Click on My Accounts and click on Coupons. This will show you your coupon and amount of Store Credit left on your account.
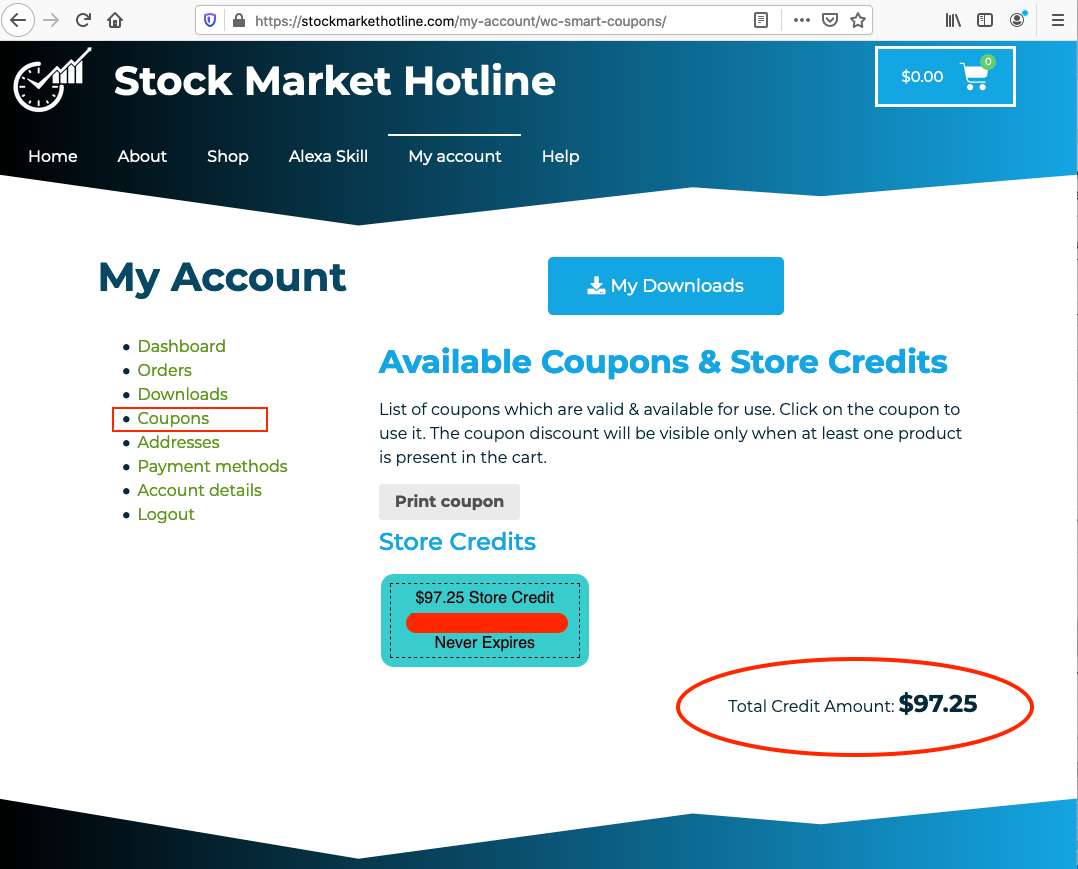
You purchased and listened to financial market hotlines from FrontDesk, Inc. The information was provided by Don Wolanchuk or Tim Ord.
You can find your downloaded file in your computer’s Downloads folder.
Windows
Chrome, Edge, and Firefox on Windows hold down the Control key and press J (Ctrl-J) on Windows.
macOS
All browsers should show you some indication of the download.
Some browsers are more subtle indicators like Safari at the top of the browser whereas Chrome indication of a download is along the bottom of the browser window. Firefox put a dialog in your face you can’t miss.
macOS Safari
![]()
macOS Chrome
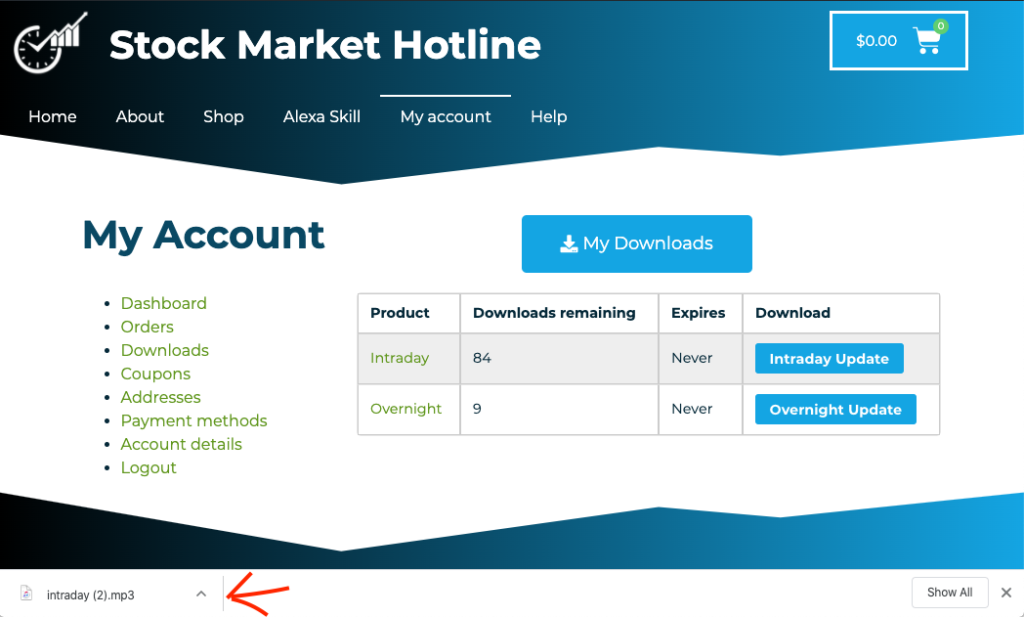
macOS Firefox
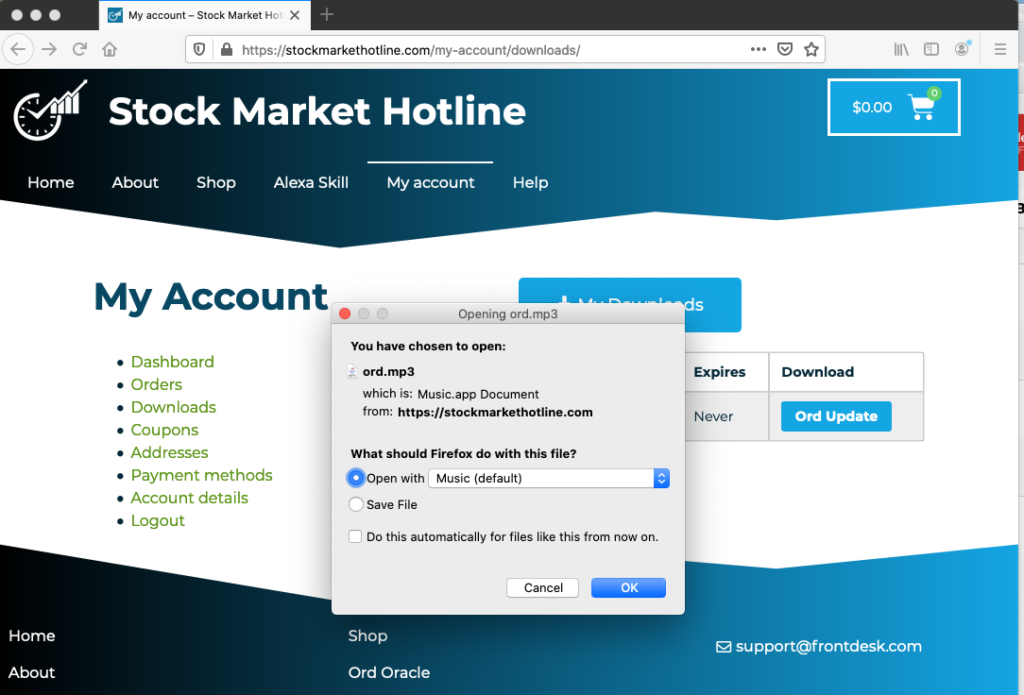
All Browsers Show Downloads
In Safari, Chrome, or Firefox on macOS Option-Command-L to open your downloads folder while you are in the browser. Your Finder should also show Downloads folder. It is helpful to sort the details view of the folder to the newest download is at the top of the list.
Each time you download the same named file it adds a number to the end of the file name before the extension. You can sort your downloads by Date to see your latest download or use the file name with the largest number.
The downloaded file is an audio file in the MP3 file format. The MP3 audio file will play on your computer, smartphone, or tablet.
A password is automatically generated when you purchased and was sent to you in your Welcome email. Please check your email Inbox. If not there, please check your spam or junk. You can also do a Password reset by clicking this link on the login page.
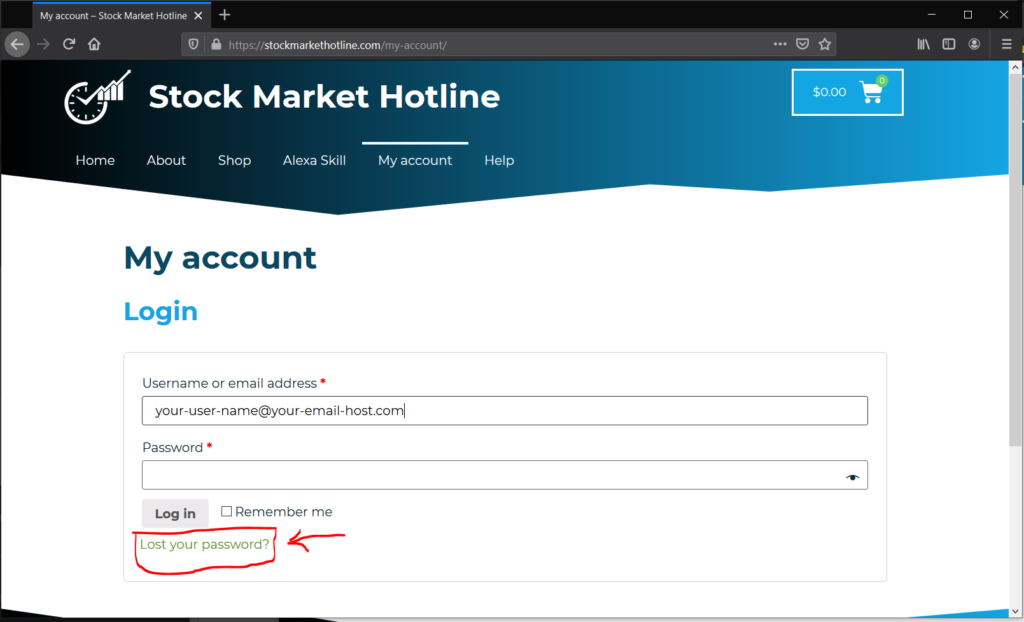
If that doesn’t work, please contact support for assistance.
You may need to select Open after the download completes. In Chrome, as an example, the download shows along the bottom of the Chrome window. You should be able to double-click the downloaded file or select Open. Because your computer has an audio player like Apple iTunes or Windows Media Player, the MP3 file download will play.
That is usually a setting in your computer browser.
As an example, in the Chrome browser you can set it to always open automatically.
- Download the file type that you want to open automatically in the Chrome browser.
- You should see it displayed in the downloads bar at the bottom of the page.
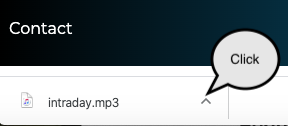
- When it completes downloading, click on the small arrow icon next to it and select “Always Open Files of This Type” option.
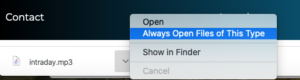
That depends.
Windows
In Windows 10 Settings, “Choose default app by file type” Click on the default app, in this example Groove Music is selected, and then pick your audio player of choice.
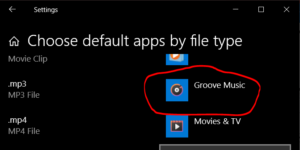
macOS
macOS, find the file (like Intraday.mp3) in your Finder
- Right-click on a file that uses the file type you’d like to change (like Intraday.mp3)
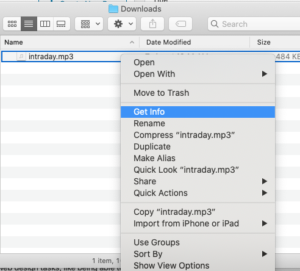
- Click on Get Info in the pop-up.
- Click Open With if the section isn’t already expanded.
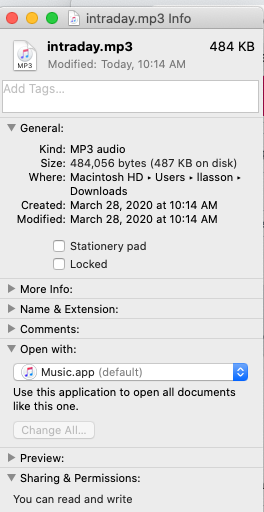
- Click the dropdown and choose an app.
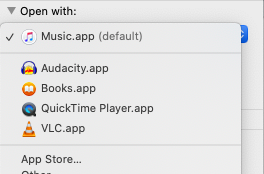
- Then “Use this application to open all documents like this one.” offers the Change All button.
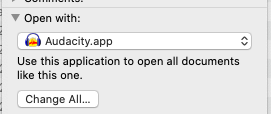
You won’t hear a thing! Check your speakers!
On Windows, Click the speaker icon on the right of your taskbar.
![]()
Left-Click the Speaker icon to reveal Volume Level Slider. If you see an X through the Speaker icon, it is muted. Click to unmute.
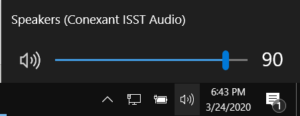
On macOS on your Apple Bar, click the speaker icon.
![]()
If you don’t have a Speaker icon, click the Apple -> System Preferences -> Sound. At the bottom of the Sound window, check the box next to “Show volume in menu bar”.